Setting up SDL on Windows
Last Updated: Sep 7th, 2022
An important note for Microsoft Windows developers:
As part of your set up process, you are going to have to place the dll file some place where your program can link with it during runtime. You can either put the dll file in the same directory as your executable, or put it in the system directory. C:\WINDOWS\SYSTEM32 is the 32bit windows system directory and C:\Windows\SysWOW64 is the 64bit system directory of 32bit applications.
The advantages of placing the dll file in the system directory are:
As part of your set up process, you are going to have to place the dll file some place where your program can link with it during runtime. You can either put the dll file in the same directory as your executable, or put it in the system directory. C:\WINDOWS\SYSTEM32 is the 32bit windows system directory and C:\Windows\SysWOW64 is the 64bit system directory of 32bit applications.
The advantages of placing the dll file in the system directory are:
- Your operating system will always be able to find the library on your system, so you can compile and run dynamically linked applications anywhere on your system
- You won't have to place a copy of the dll file with every single application you develop
| Select Your Compiler/IDE | |
|---|---|
 |
Setting up SDL 2 on Visual Studio 2019 Community Edition |
 |
Setting up SDL 2 on Code::Blocks 12.11 |
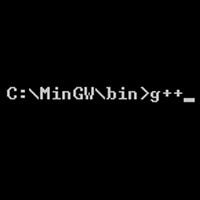 |
Setting up SDL 2 on MinGW |
 |
Setting up SDL 2 on Visual Studio 2010 Ultimate |